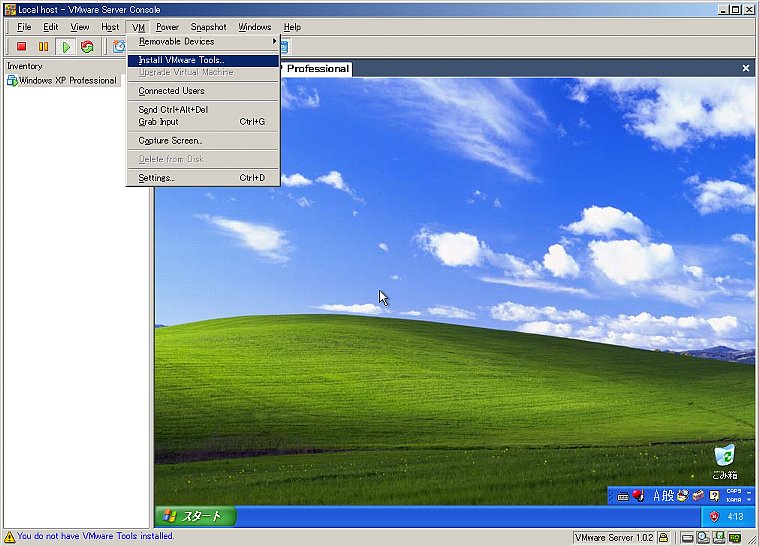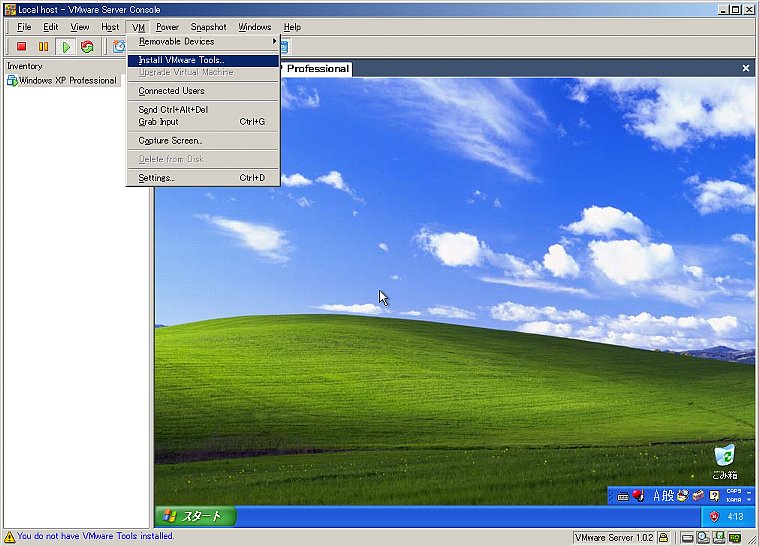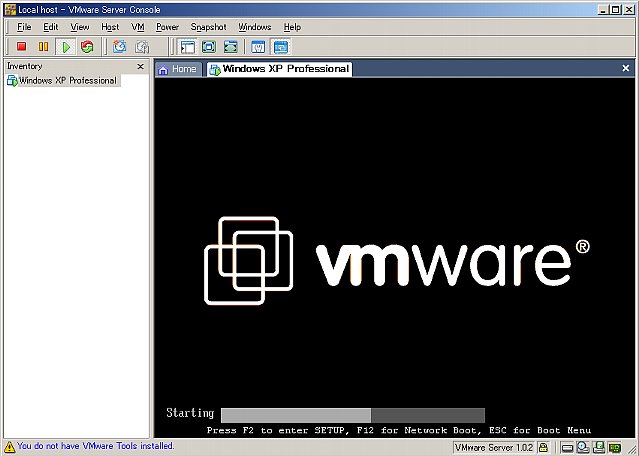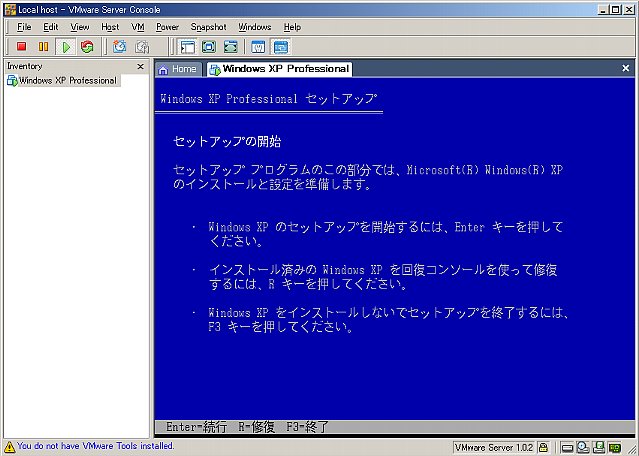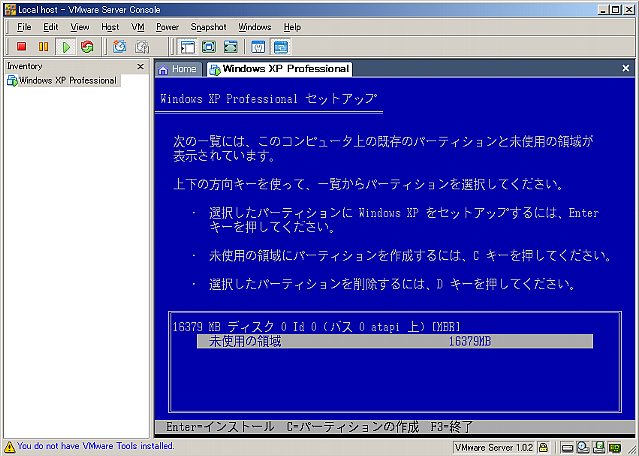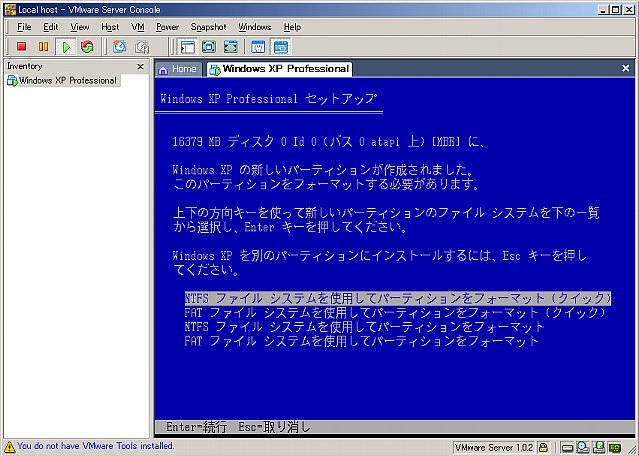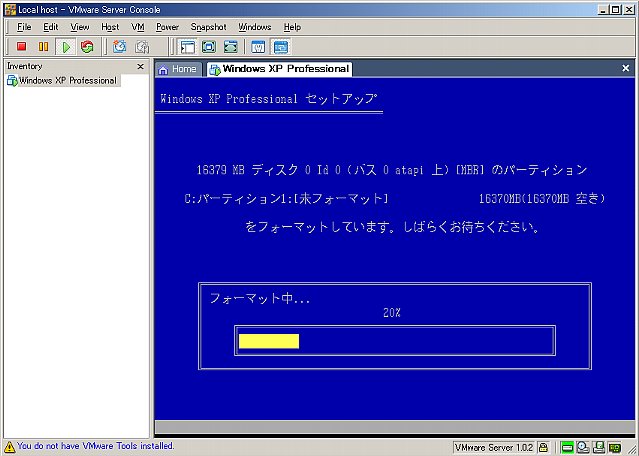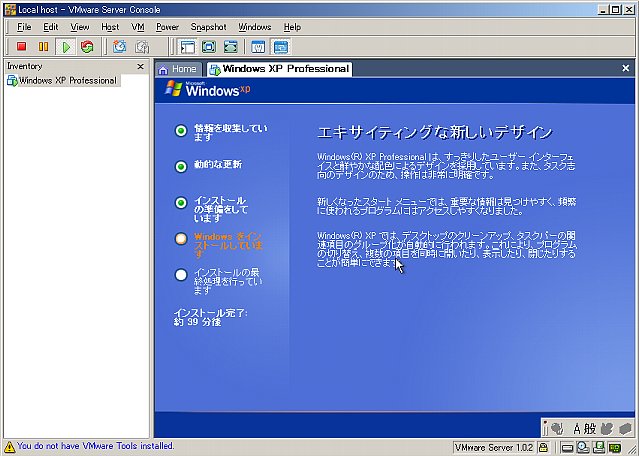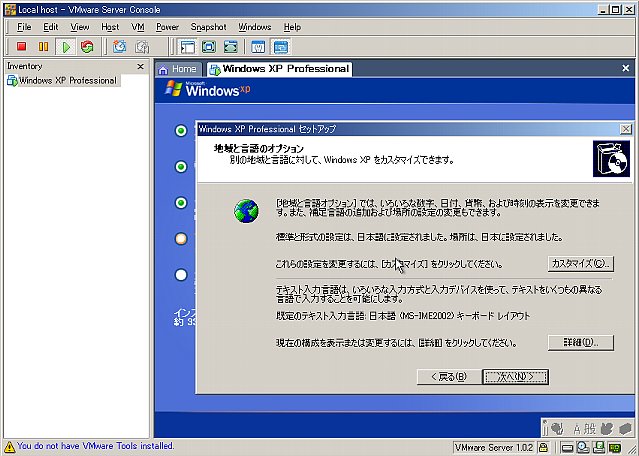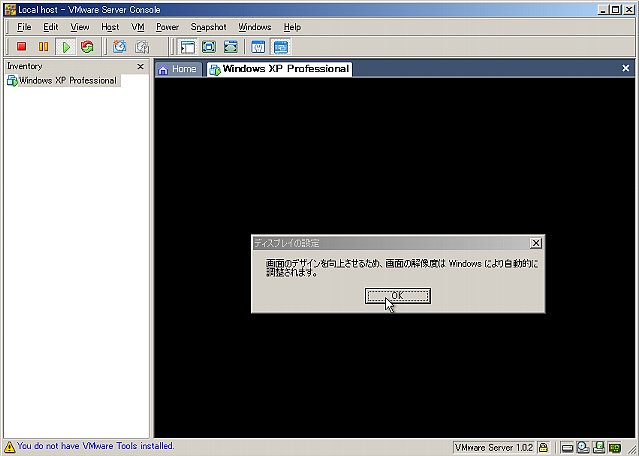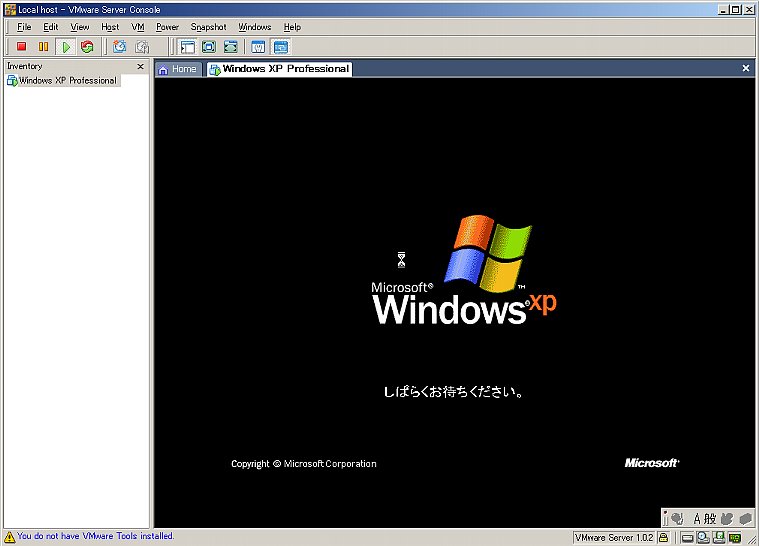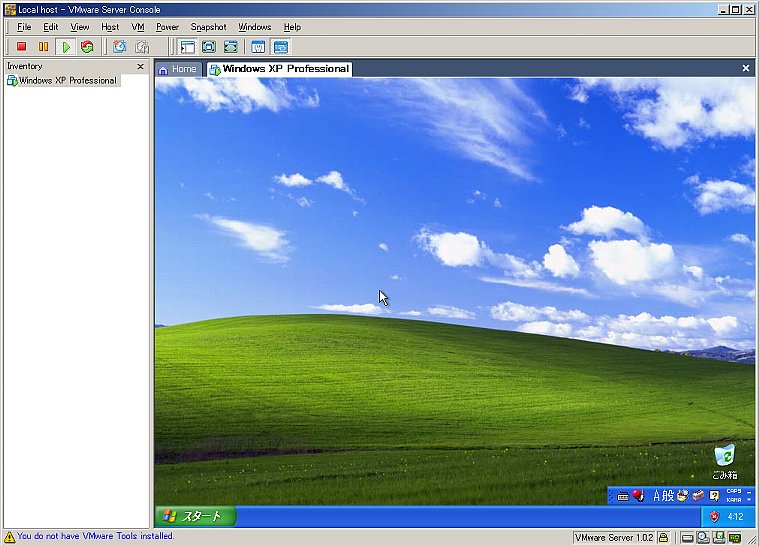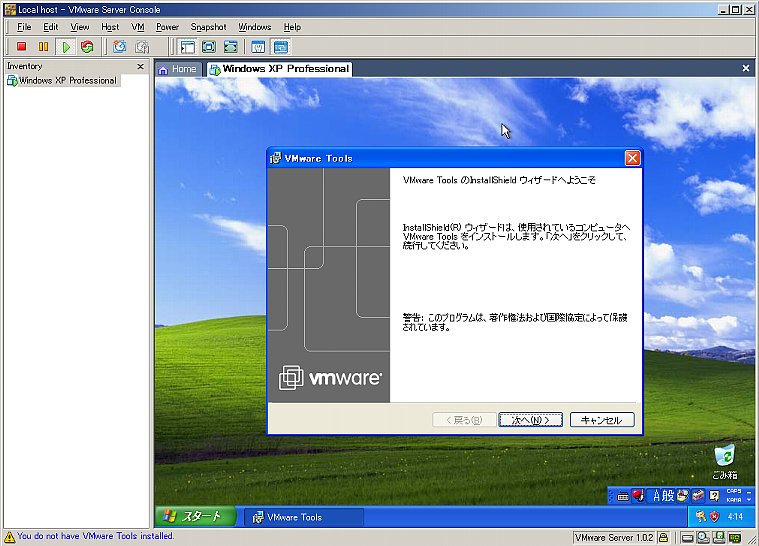OSインストールに先立ち、VMwareの操作で覚えておく事が2つあります。1つはホストマシンと仮想マシンの操作切り替え。仮想マシンに操作を移すときは、仮想マシン内をクリックするだけですが、
仮想マシンからホストマシンに操作を切り替えるときは、ALT+CTRLが必要です。
もう1つは、
仮想マシン側でCTRL+ALT+DELTEをする時は、DELTEの代わりにINSERTを使い、CTRL+ALT+INSERTとなります。この2つは覚えておいてください。
ではOSのインストール作業に入ります。ホストマシンのCD-ROMドライブにOSのCD-ROMを入れ、仮想マシンを起動するとOSのインストーラが起動します。この辺は通常のPCにOSをインストールする場合と一緒です。
※ここでは「Windows XP Professional」のインストールを行っています。
(0) 仮想マシンが起動中です。この画面でF2を押すとBIOSの設定画面が開きます。初期インストールの場合はデフォルト設定で良いので、セットアップが始まるのを待ちます。
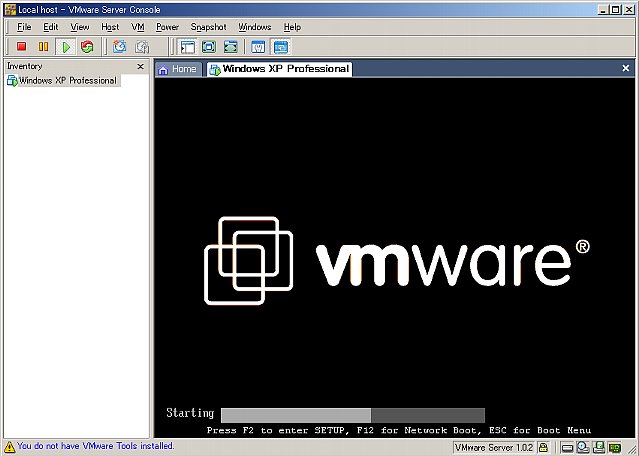
(1) OSのインストールが開始しました。Enterを押してインストールを続行します。
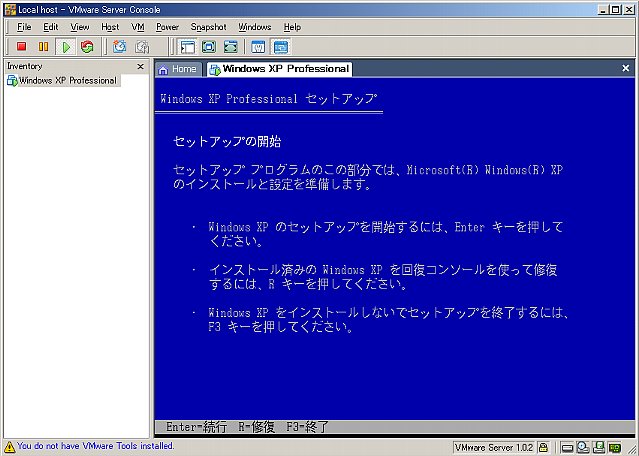
(2) インストール先を選ぶ画面では、仮想マシンの作成時に指定した容量のディスク(未使用の領域)が表示されているはずです。これを選択してEnterを押します。
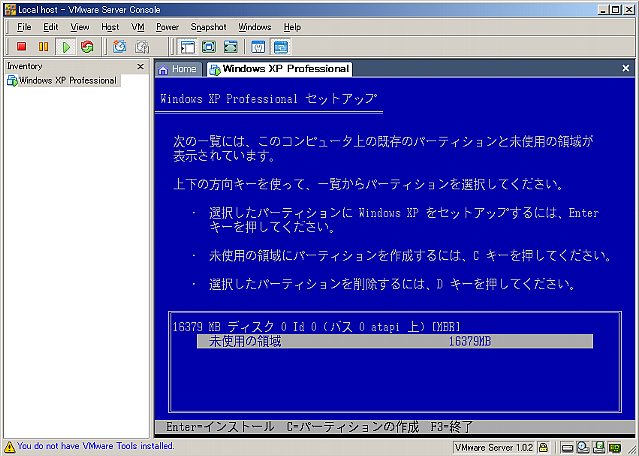
(3) 仮想マシンのHDDをフォーマットします。Windows XPなので、NTFSを選択します。
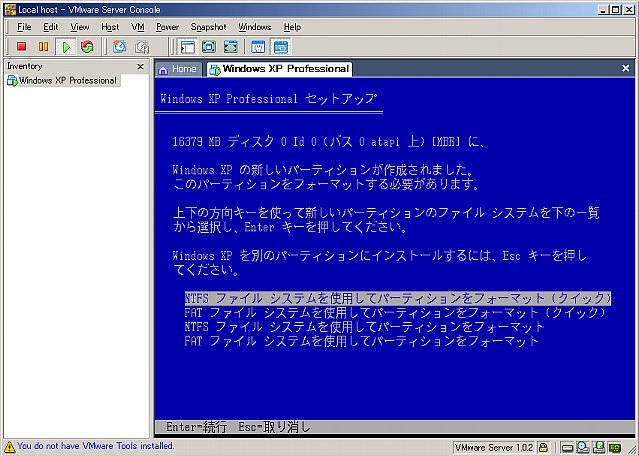
(4) 仮想マシンのHDDがフォーマットされます。暫く時間が掛かるので待ちます。
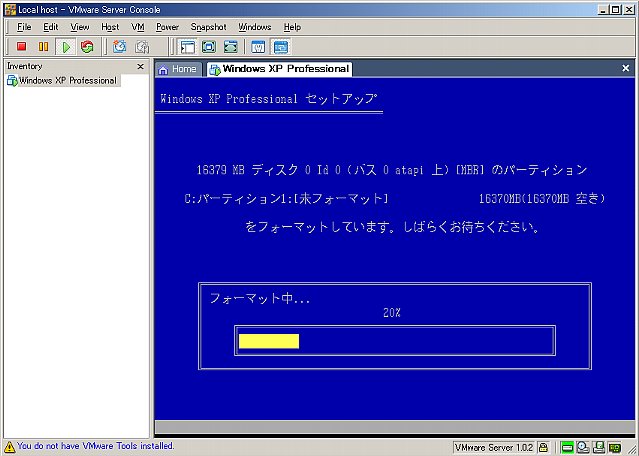
(5) この先はしばらく自動で先に進みます。この辺も通常のPCへのインストールと一緒です。
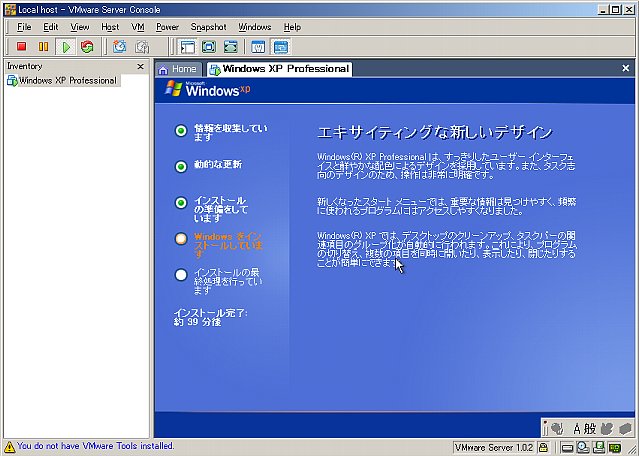
(6) 特に説明すべき事は無いですね。先へ進めます。
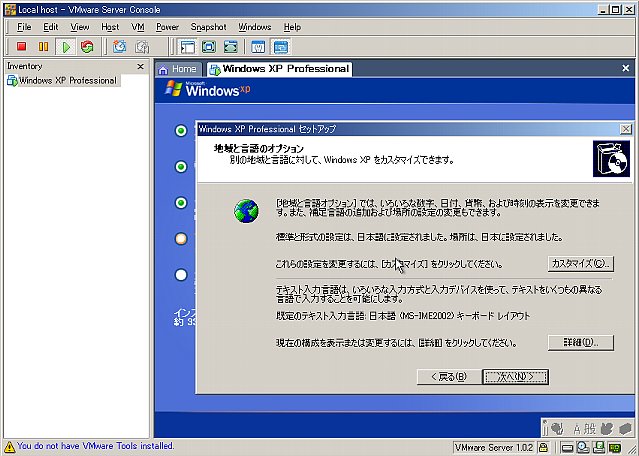
(7) まだVGAの設定が出来ていないので、Windowsが自動調整します。これも気にせず先に進めます。
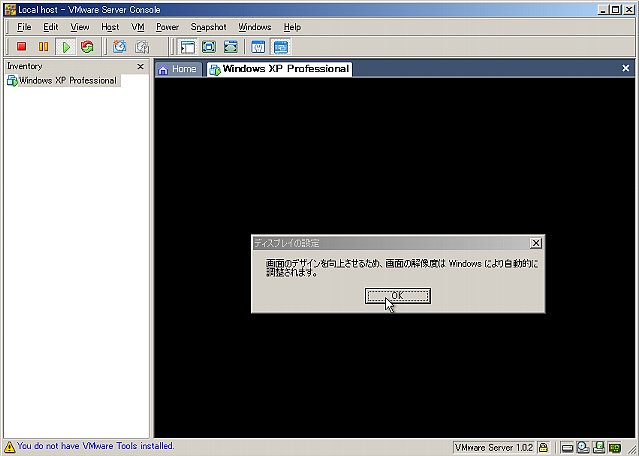
(8) 完了までもう少しです。
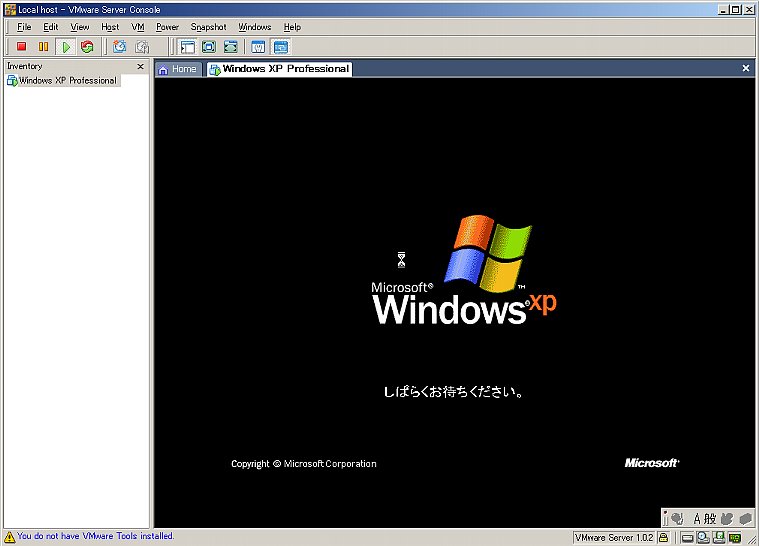
(9) 仮想マシンで「Windows XP Professional」が起動しました。仮想マシンで動いているOSをゲストOSと呼びます。ホストマシンで動いているOSはホストOSです。
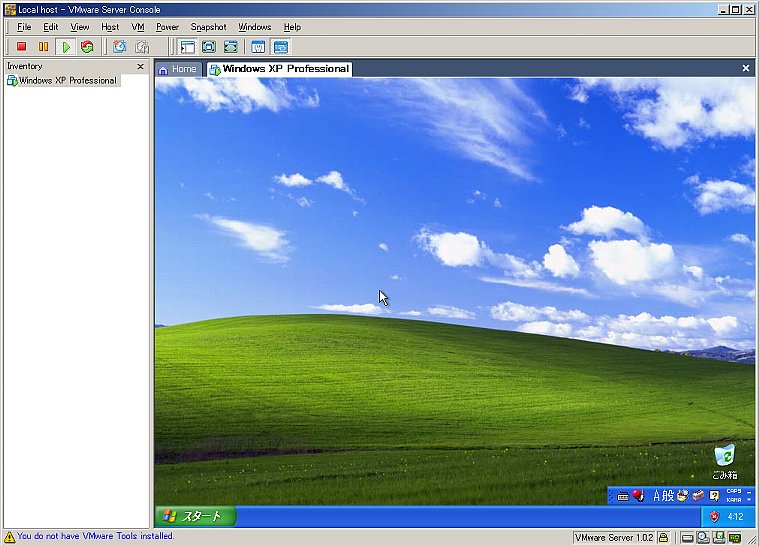
(10) もう普通のPCと同じように使えますが、
使い勝手を向上させる為に「VMware Tools」をインストールします。VMware Serverのメニューから[VM]→[Install VMware Tools...]を選択します。
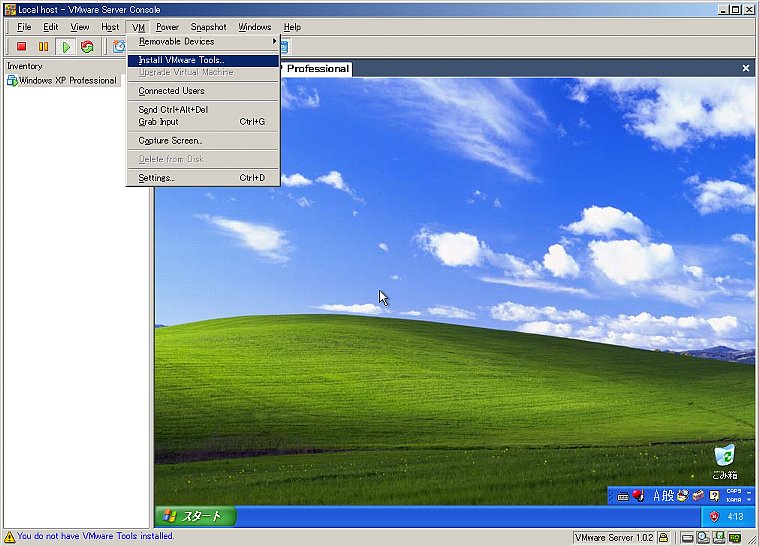
(11) ゲストOS上で、「VMware Tools」のインストーラが自動的に起動します。一般のソフトと同じ感覚で、VMware Toolsをインストールしてください。
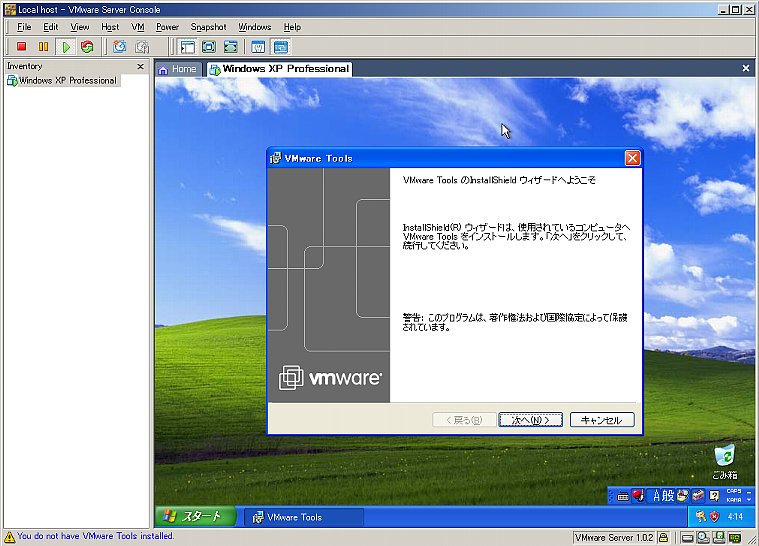
(12) 「VMware Tools」をインストールすると、画面の描画性能が格段に良くなり、設定可能な画面解像度も広がります。また、操作の切り替えで、ALT+CTRLが不要になります。ゲストOS内でマウスカーソルを画面の端に持っていくと、自動的に操作がホストOS側に移ります。

これで、仮想マシンにインストールしたゲストOSが使えるようになりました。後は通常のPCと同じように、各種設定やソフトウェアのインストールを行うだけです。他にも仮想マシンで動かしたいOSがあれば、同じ手順で作成します。