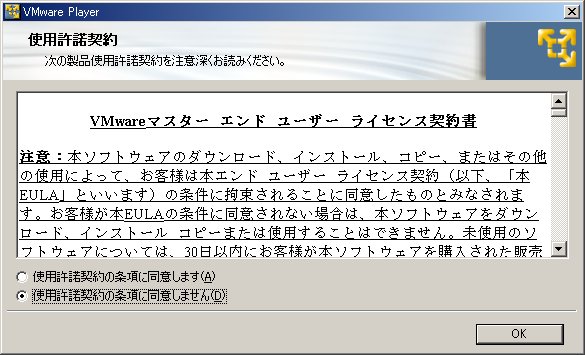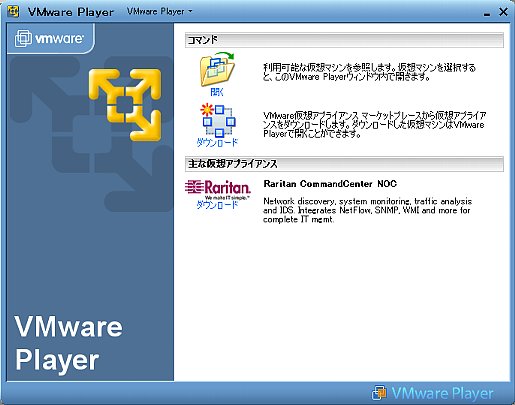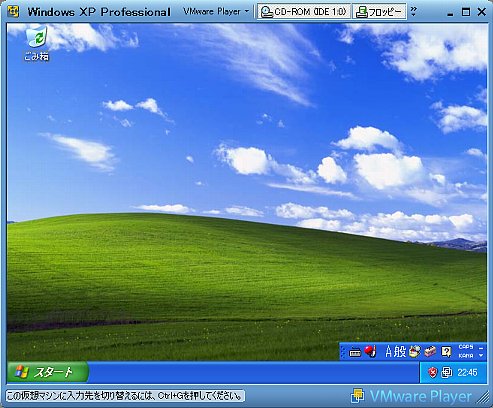(2) VMware Serverで作った仮想マシンファイルや、ダウンロードしてきた仮想マシンファイルを選択し、[開く]をクリックします。今回は「Windows XP Professional」を選択しました。
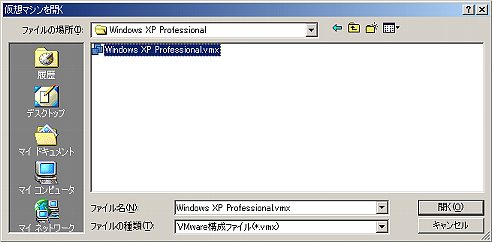
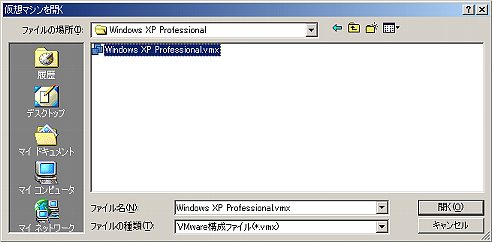
(4) 「VMware Player」の起動画面で、[ダウンロード]をクリックすると、仮想マシンを配布しているサイトが開きます。このサイトでは、Linux系のOS、メールやWebブラウザのみの軽いOS、30日間だけ使用できるWindows Server 2003などがダウンロードできます(ダウンロード時、アンケートに答える必要があります)。
手軽にいろいろな環境を試せるので、ダウンロードして動かしてみると面白いと思います。

手軽にいろいろな環境を試せるので、ダウンロードして動かしてみると面白いと思います。