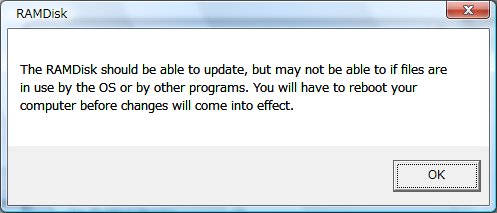を右クリックして出るメニューから、プロパティを選択して、設定画面を出します。
を右クリックして出るメニューから、プロパティを選択して、設定画面を出します。(下の画像をクリックすると、大きい画像のページが開きます)
(1) 必要最低限の設定をして、RAMディスクを作成します。
・[Drive Letter:]を任意の割り当てたいドライブに変更します。筆者は[R:]に変更しました。
・[Disk Size:]に、作成するRAMディスクのサイズを指定します。
・[Filesystem:]で[NTFS]を選択します。
・[Volume Name:]に、任意の名前を設定します。筆者は[RAMDisk]と指定しました。
設定が終了したら、[OK]をクリックします。
再起動が必要な場合はメッセージが表示されるので、Windowsの再起動を行います。
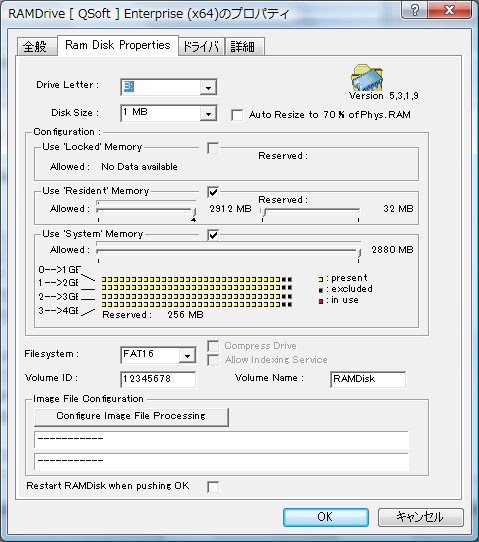
・[Drive Letter:]を任意の割り当てたいドライブに変更します。筆者は[R:]に変更しました。
・[Disk Size:]に、作成するRAMディスクのサイズを指定します。
・[Filesystem:]で[NTFS]を選択します。
・[Volume Name:]に、任意の名前を設定します。筆者は[RAMDisk]と指定しました。
設定が終了したら、[OK]をクリックします。
再起動が必要な場合はメッセージが表示されるので、Windowsの再起動を行います。
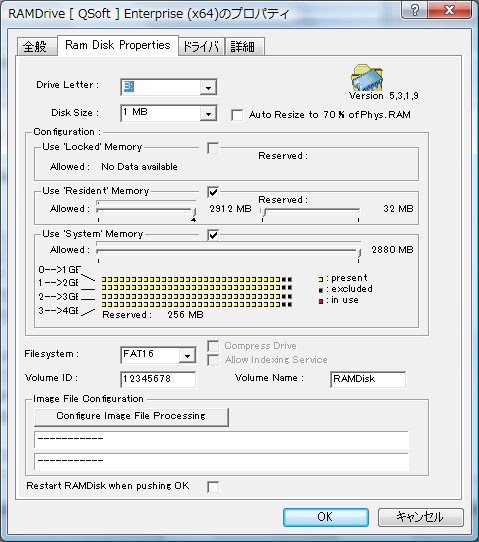
(2) 指定した[Drive Letter:]のドライブが現れているはずなので、エクスプローラ等からプロパティを表示してみます。筆者は[Disk Size:]に512MBを指定していたので、容量512MBのドライブが作成されました。


(3) RAMディスクはメモリ上に作成されている為、PCの電源を落とすとドライブ内の内容は全て消えてしまいます。そこで、PCの電源を落とすときに別のファイルに内容を退避し、再起動時にそこから復元させるように設定します。設定画面はプロパティ画面の[Configure Image File Processing]をクリックすると開きます。
・[Select Folder]をクリックし、退避先のファイルを指定します。
・[Save RAMDisk content now]をクリックし、現在のRAM Diskの内容を指定したファイルに書き込みます。
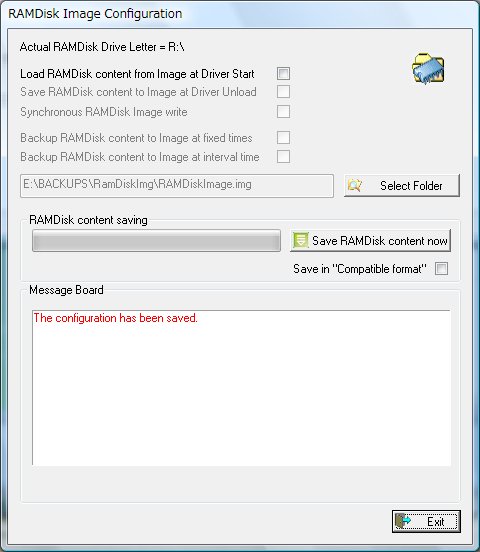
・[Select Folder]をクリックし、退避先のファイルを指定します。
・[Save RAMDisk content now]をクリックし、現在のRAM Diskの内容を指定したファイルに書き込みます。
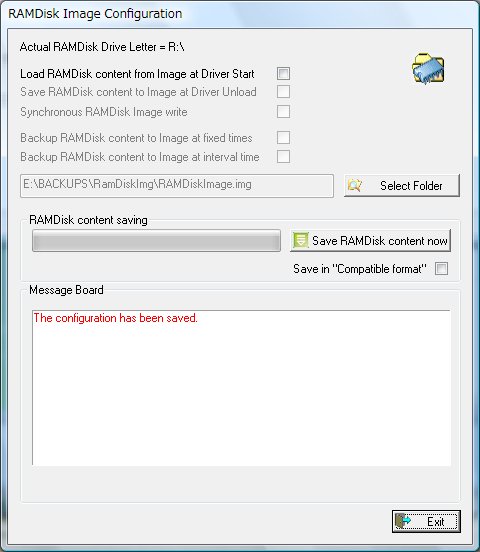
(4) [Load RAMDisk content from Image at Drive Start]がチェックできるようになっているので、これをチェックします。チェックと同時に[Message Board]に、赤い字でメッセージが表示されます。
次に[Message Board]の下にある[Yes]をクリックして、(3)で保存した、RAMディスクのイメージファイルを読み込みます。
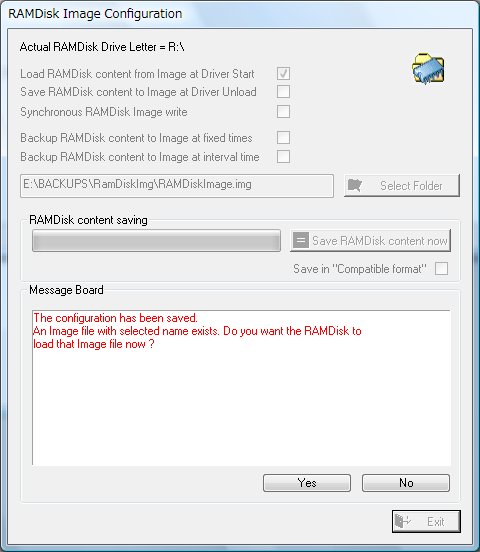
次に[Message Board]の下にある[Yes]をクリックして、(3)で保存した、RAMディスクのイメージファイルを読み込みます。
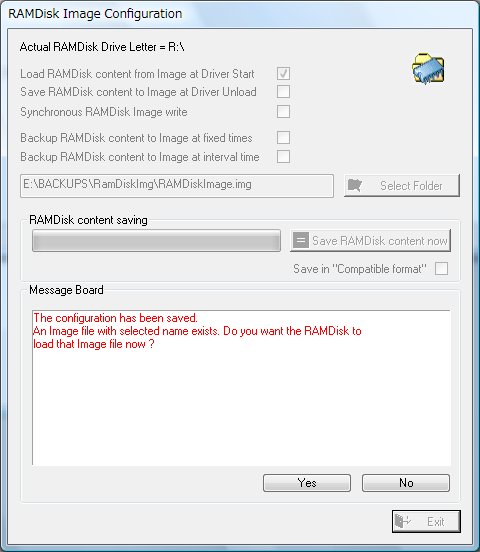
(5) [Save RAMDisk content to Image at Drive Unload]がチェックできるようになっているので、これをチェックします。
これで、終了時に自動的に退避、起動時に自動的に復元が出来るようになりました。
[Exit]をクリックして、設定画面を閉じます。
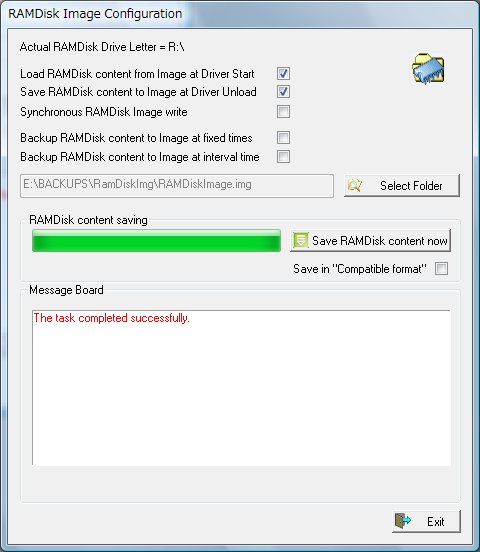
これで、終了時に自動的に退避、起動時に自動的に復元が出来るようになりました。
[Exit]をクリックして、設定画面を閉じます。
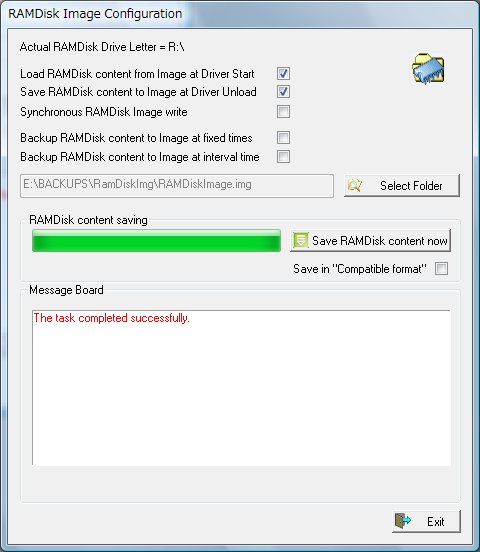
(7) RAMディスクイメージの保存先をエクスプローラで表示してみます。RAMディスクとして指定した容量のファイルが作成されているはずです。
実は筆者、あとから設定を変えて4GBのRAMディスクにしたので、イメージファイルも4GBになっています。ちなみにサイズを変える場合、元々あったドライブの中身は消えてしまうので注意してください。
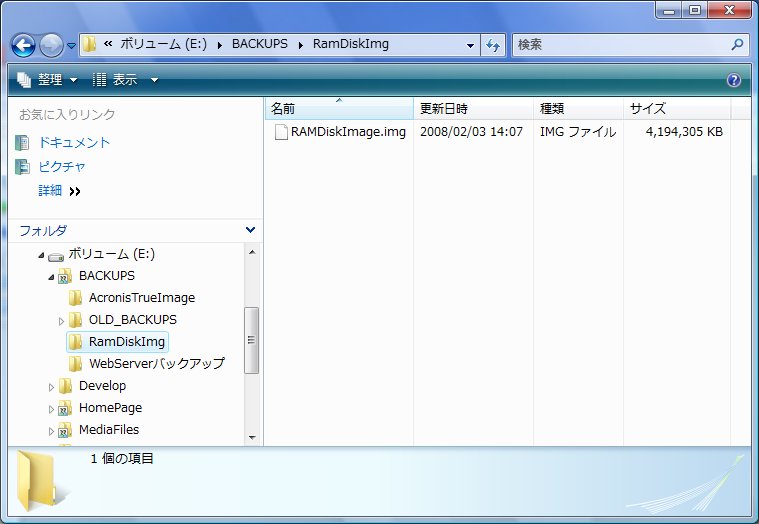
実は筆者、あとから設定を変えて4GBのRAMディスクにしたので、イメージファイルも4GBになっています。ちなみにサイズを変える場合、元々あったドライブの中身は消えてしまうので注意してください。
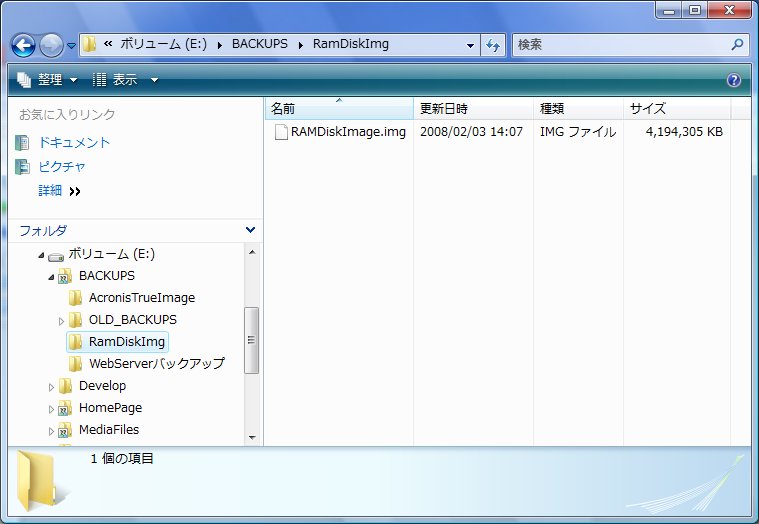
これでRAMディスクの作成と設定は完了です。